Comment configurer un compte de messagerie dans l’application Courrier ?
L’application Courrier de Microsoft est une application intégrée à Windows 10 qui vous permet de gérer facilement vos comptes de messagerie depuis votre ordinateur. Que vous utilisiez un compte Microsoft, Gmail, Yahoo, iCloud ou tout autre fournisseur de courrier, vous pouvez ajouter votre compte à l’application Courrier et profiter de ses fonctionnalités ! Courrier fonctionne de concert avec l’application Calendrier qui gère les agendas associés.
La connexion à votre session Windows s’effectue via votre adresse de messagerie. Celle-ci est intégrée par défaut dans le logiciel Courrier. Vous pouvez ajouter autant d’adresses de messagerie que vous voulez.
1/ Ouvrez l’application Courrier en cliquant sur son icône dans le menu Démarrer ou en la recherchant dans la barre de recherche Windows.
Si vous ouvrez l’application pour la première fois, vous verrez une page d’accueil qui vous invite à ajouter un compte. Cliquez sur le bouton Ajouter un compte pour commencer. Si vous avez déjà utilisé l’application, cliquez sur le bouton Paramètres en bas du volet gauche, puis sur Gérer les comptes.
Pour ajouter une adresse, cliquez sur l’icône engrenage en bas de l’écran à gauche.
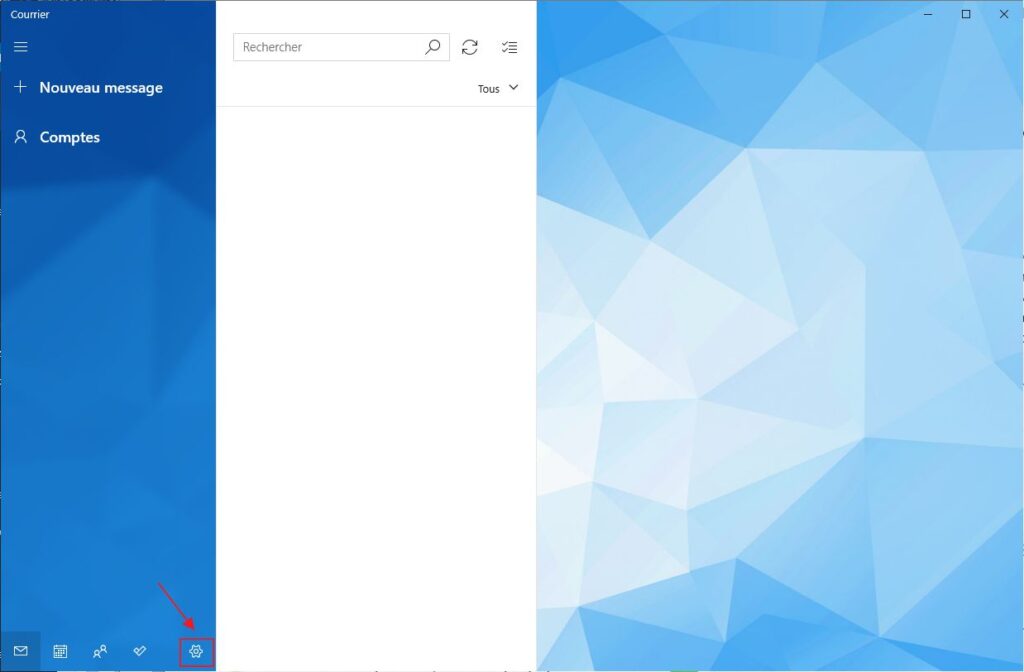
Cliquez ensuite sur “Gérer les comptes”
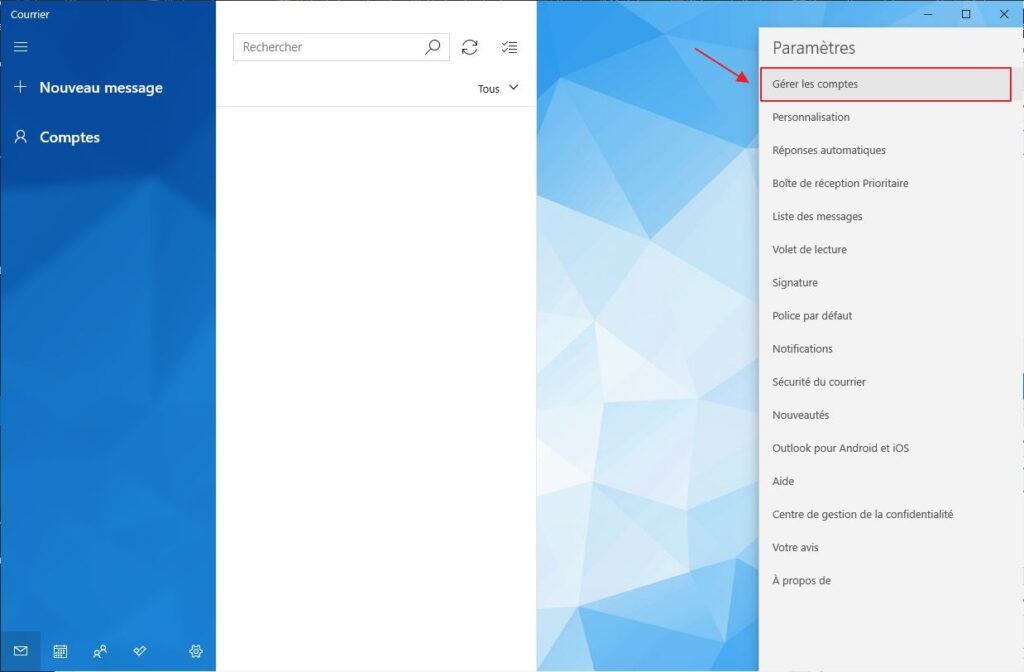
Cliquez sur “Ajouter un compte”
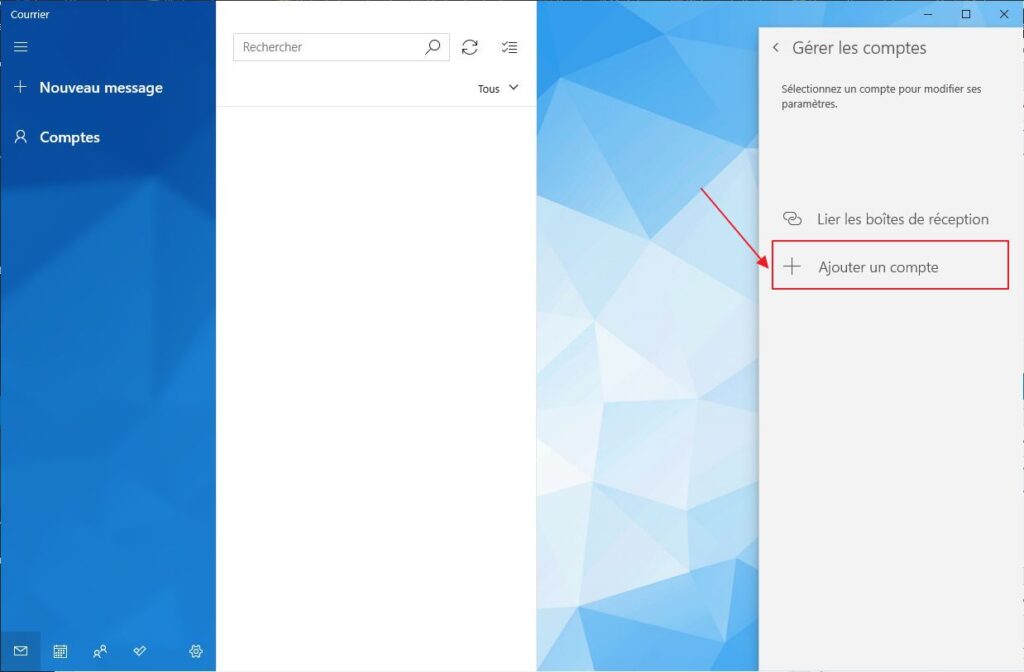
2/ Choisissez le type du compte que vous voulez ajouter parmi les options proposées.
Si votre fournisseur n’apparaît pas dans la liste, cliquez sur Autre compte.
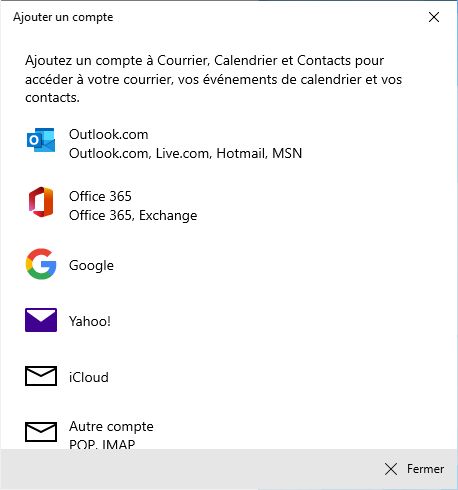
3/ Entrez les informations requises pour votre compte, comme votre adresse de courrier, votre mot de passe et le nom du compte.
Le nom du compte est celui que vous verrez dans le volet gauche de l’application et dans le volet Gérer les comptes. Cliquez sur Se connecter pour continuer.
4/ Selon le type du compte que vous ajoutez, vous devrez peut-être autoriser l’application Courrier à accéder à vos informations ou entrer des paramètres supplémentaires.
Par exemple, si vous ajoutez un compte Gmail, vous devrez vous connecter à votre compte Google, entrer votre code de vérification en deux étapes si vous avez activé cette fonctionnalité de sécurité, puis accorder à Windows l’autorisation d’accéder à vos e-mails. Cliquez sur Autoriser et votre compte sera créé.
5/ Cliquez sur Terminé pour finaliser la configuration de votre compte.
La synchronisation de vos données commence dès que votre compte est ajouté à l’application Courrier. Vous pouvez voir vos e-mails et vos dossiers dans le volet gauche et lire ou écrire des messages dans le volet droit.
6/ Si vous voulez modifier les paramètres de votre compte, comme la fréquence de synchronisation, les options de signature ou les notifications, cliquez sur le bouton Paramètres en bas du volet gauche, puis sur Gérer les comptes.
Cliquez sur le nom du compte que vous voulez modifier, puis sur Modifier les paramètres du compte. Vous pouvez également accéder aux paramètres avancés si vous avez besoin d’entrer des valeurs spécifiques pour les noms des serveurs entrant et sortant, les numéros des ports ou les paramètres SSL.
Voilà, vous savez maintenant comment configurer un compte de messagerie dans l’application Courrier de Microsoft. Vous pouvez ajouter autant de comptes que vous voulez et passer facilement d’un compte à l’autre en cliquant sur leur nom dans le volet gauche. L’application Courrier vous permet également d’intégrer vos calendriers et vos contacts associés à vos comptes de messagerie et de gérer vos événements depuis une seule interface. N’hésitez pas à explorer les différentes fonctionnalités de l’application Courrier et à profiter d’une expérience de messagerie simple et efficace.


