Comment ajouter une image de profil dans Gmail ?
Ajouter une image de profil à votre compte Gmail peut vous aider à personnaliser votre compte et à rendre votre compte plus identifiable pour vos contacts. L’image de profil apparaîtra dans les messages que vous envoyez et les conversations que vous avez avec vos contacts. Voici comment ajouter une image de profil dans Gmail :
Étape 1 : Accédez à votre compte Gmail
Pour ajouter une image de profil dans Gmail, vous devez d’abord vous connecter à votre compte Gmail grâce à vos identifiants de connexion.
Étape 2 : Ouvrez les paramètres de votre compte Gmail
Dans votre compte Gmail, cliquez sur l’icône de votre compte en haut à droite de l’écran, puis sélectionnez : “Gérer votre compte Google” dans le menu déroulant. Cela vous amènera à la page “Mon compte” où vous pouvez gérer les paramètres de votre compte.
Étape 3 : Accédez à la section “Informations personnelles”
Dans la page “Mon compte”, cliquez sur l’onglet “Informations personnelles” situé dans le menu de gauche. Cela vous amènera à la section où vous pouvez ajouter et modifier votre image de profil.
Étape 4 : Ajoutez votre image de profil
Dans la section “Informations personnelles”, cliquez sur le bouton “Modifier” sous l’option “Image de profil”. Cela vous amènera à une nouvelle page où vous pouvez télécharger une nouvelle image ou choisir une image existante à partir de votre galerie d’images. Si vous téléchargez une nouvelle image, assurez-vous qu’elle respecte les directives de Google pour les images de profil, qui exigent une taille minimale de 250 x 250 pixels et un format de fichier JPG ou PNG.
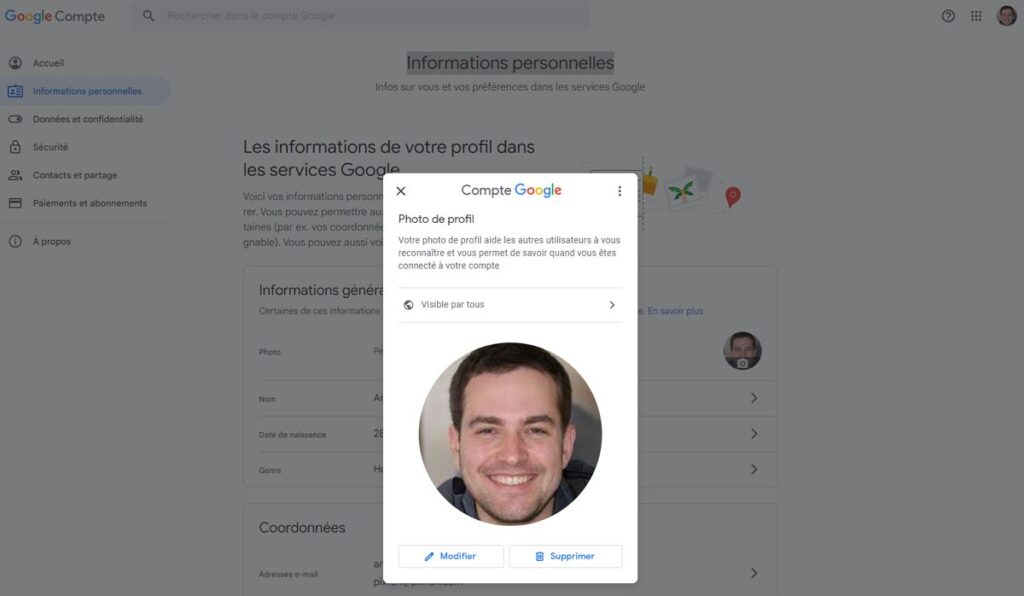
Étape 5 : Redimensionnez et recadrez votre image
Une fois que vous avez téléchargé ou choisi votre image de profil, vous pouvez la redimensionner et la recadrer selon vos préférences en utilisant les outils de recadrage disponibles sur la page. Assurez-vous de recadrer l’image pour qu’elle soit centrée sur votre visage ou votre logo, et de la redimensionner pour qu’elle s’adapte parfaitement à l’interface de Gmail.
Étape 6 : Enregistrez votre image de profil
Une fois que vous avez redimensionné et recadré votre image de profil, cliquez sur le bouton “Enregistrer” pour enregistrer les modifications. À partir de maintenant, votre image de profil apparaîtra dans les messages que vous envoyez à partir de votre compte Gmail.
N’oubliez pas de choisir une image qui reflète votre identité professionnelle ou personnelle, et de la redimensionner et la recadrer correctement pour qu’elle s’adapte parfaitement à l’interface de Gmail.


