Comment configurer la signature d’e-mail dans Gmail ?
La signature d’e-mail est une fonctionnalité importante de toute messagerie électronique, car elle permet de fournir des informations supplémentaires sur l’expéditeur, telles que le nom, le titre, les coordonnées ou un message personnalisé. Si vous utilisez Gmail pour envoyer des e-mails professionnels ou personnels, il est recommandé de configurer une signature d’e-mail pour améliorer votre image de marque et faciliter la communication avec vos contacts. Voici comment configurer la signature d’e-mail dans Gmail :
Étape 1 : Ouvrez les paramètres de votre compte Gmail La première étape pour configurer votre signature d’e-mail dans Gmail consiste à accéder aux paramètres de votre compte. Pour cela, connectez-vous à votre compte Gmail et cliquez sur l’icône “Paramètres” en haut à droite de l’écran. Dans le menu déroulant, sélectionnez “Voir tous les paramètres”.
Étape 2 : Accédez à la section Signature Dans la fenêtre des paramètres de votre compte Gmail, vous verrez plusieurs onglets en haut de la page. Cliquez sur l’onglet “Général” pour accéder à la section “Signature”.
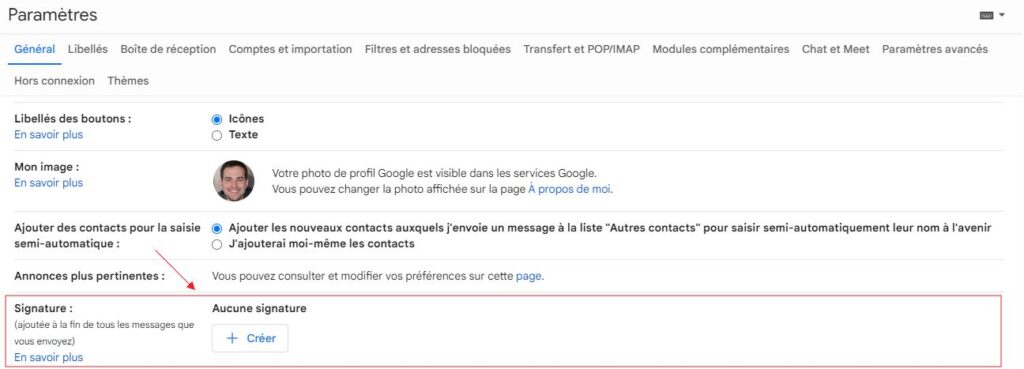
Étape 3 : Créez votre signature d’e-mail Dans la section “Signature”, vous pouvez créer votre propre signature d’e-mail en utilisant le champ de texte fourni. Vous pouvez saisir du texte brut, du texte enrichi, des liens, des images ou des logos pour personnaliser votre signature d’e-mail. Vous pouvez également choisir une police, une taille de texte et une couleur pour votre signature.
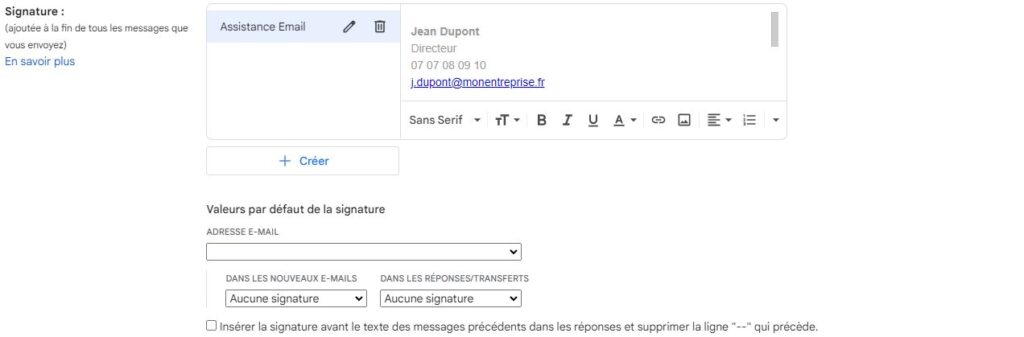
Étape 4 : Personnalisez la mise en forme de votre signature Une fois que vous avez créé votre signature d’e-mail, vous pouvez personnaliser sa mise en forme en utilisant les outils de mise en forme disponibles dans l’éditeur de signature. Vous pouvez modifier la police, la taille et la couleur du texte, ajouter des liens, insérer des images, aligner le texte à gauche, au centre ou à droite, ou ajouter des sauts de ligne pour améliorer la lisibilité de votre signature.
Utilisez notre Générateur de signature HTML.
Étape 5 : Enregistrez votre signature d’e-mail Une fois que vous avez créé et personnalisé votre signature d’e-mail, pensez à enregistrer les modifications en cliquant sur le bouton “Enregistrer les modifications” en bas de la page. À partir de maintenant, chaque fois que vous envoyez un e-mail à partir de votre compte Gmail, votre signature d’e-mail sera automatiquement incluse en bas de chaque message.


