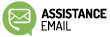Comment exporter des e-mails de Gmail vers un autre compte de messagerie ?
Si vous utilisez Gmail comme votre service de messagerie principal, vous pouvez avoir besoin de transférer vos e-mails vers un autre compte, que ce soit pour des raisons personnelles ou professionnelles. Par exemple, vous pouvez vouloir changer d’adresse e-mail, sauvegarder vos messages, ou migrer vers un autre fournisseur de messagerie. Heureusement, Gmail vous offre plusieurs options pour exporter vos e-mails vers un autre compte de messagerie. Dans cet article, nous allons vous expliquer comment le faire en utilisant deux méthodes principales : le transfert automatique et l’importation/exportation manuelle.
Le transfert automatique
Le transfert automatique vous permet de choisir de transférer tous vos nouveaux messages, ou uniquement certains types de messages, vers une autre adresse e-mail. Cette option est pratique si vous voulez recevoir vos e-mails Gmail sur un autre compte sans avoir à vous connecter à Gmail. Voici comment configurer le transfert automatique :
- Connectez-vous à votre compte Gmail à partir duquel vous souhaitez transférer les messages.
- Cliquez sur l’icône d’engrenage en haut à droite et sélectionnez Paramètres.
- Cliquez sur l’onglet Transfert et POP/IMAP.
- Dans la section Transfert, cliquez sur Ajouter une adresse de transfert.
- Entrez l’adresse e-mail vers laquelle vous voulez transférer vos messages et cliquez sur Suivant.
- Un message de validation est envoyé à cette adresse. Cliquez sur le lien de validation contenu dans le message.
- Revenez aux paramètres du compte Gmail à partir duquel vous souhaitez transférer les messages et actualisez la page.
- Dans la section Transfert, sélectionnez l’option Transférer une copie des messages reçus à et choisissez l’adresse de transfert que vous venez d’ajouter.
- Vous pouvez également choisir ce que vous voulez faire avec les messages transférés dans votre compte Gmail : les conserver dans la boîte de réception, les marquer comme lus, les archiver ou les supprimer.
- Cliquez sur Enregistrer les modifications en bas de la page.
Vous pouvez maintenant recevoir vos messages Gmail sur votre autre compte de messagerie. Si vous voulez arrêter le transfert automatique, il suffit de revenir aux paramètres du compte Gmail et de sélectionner l’option Désactiver le transfert dans la section Transfert.
L’importation/exportation manuelle
Il existe deux méthodes principales pour importer/exporter des messages entre des comptes Gmail : utiliser la fonctionnalité intégrée de Gmail ou utiliser un programme de messagerie comme Outlook. Chacune de ces méthodes a ses avantages et ses inconvénients, que je vais vous présenter dans cet article.
Méthode 1 : Utiliser Gmail lui-même pour récupérer des messages automatiquement
Cette méthode consiste à configurer votre nouveau compte Gmail pour qu’il récupère les messages de votre ancien compte Gmail via le protocole POP (Post Office Protocol). Le protocole POP permet de télécharger les mails d’un serveur de messagerie vers un client de messagerie local. Ainsi, vous pouvez consulter vos mails hors ligne et les supprimer du serveur si vous le souhaitez.
Pour utiliser cette méthode, vous devez d’abord activer le protocole POP sur votre ancien compte Gmail. Voici comment faire :
- Connectez-vous à votre ancien compte Gmail et cliquez sur l’icône d’engrenage en haut à droite pour accéder aux paramètres.
- Cliquez sur l’onglet Transfert et POP/IMAP.
- Dans la section Téléchargement POP, sélectionnez Activer POP pour tous les mails.
- Choisissez ce que vous voulez faire avec les messages téléchargés : les conserver dans la boîte de réception, les marquer comme lus, les archiver ou les supprimer.
- Cliquez sur Enregistrer les modifications.
Ensuite, vous devez configurer votre nouveau compte Gmail pour qu’il récupère les messages de votre ancien compte Gmail. Voici comment faire :
- Connectez-vous à votre nouveau compte Gmail et cliquez sur l’icône d’engrenage en haut à droite pour accéder aux paramètres.
- Cliquez sur l’onglet Comptes et importation.
- Dans la section Consulter d’autres comptes de messagerie, cliquez sur Ajouter un compte de messagerie.
- Saisissez l’adresse de votre ancien compte Gmail et cliquez sur Suivant.
- Choisissez Importer les e-mails de mon autre compte (POP3) et cliquez sur Suivant.
- Saisissez votre mot de passe et vérifiez que le serveur POP est pop.gmail.com et que le port est 995.
- Cochez la case Toujours utiliser une connexion sécurisée (SSL) lors du téléchargement des e-mails.
- Vous pouvez également cocher les options suivantes selon vos préférences : Laisser une copie du message récupéré sur le serveur, Libeller les messages entrants, Archiver les messages entrants.
- Cliquez sur Ajouter un compte.
Votre nouveau compte Gmail va commencer à récupérer les messages de votre ancien compte Gmail. Ce processus peut prendre du temps selon le nombre de mails à importer. Vous pouvez vérifier l’état de l’importation dans la section Consulter d’autres comptes de messagerie des paramètres.
Les avantages de cette méthode sont :
- Vous n’avez pas besoin d’un programme de messagerie externe comme Outlook.
- Vous pouvez continuer à recevoir les nouveaux mails de votre ancien compte Gmail sur votre nouveau compte Gmail.
- Vous pouvez arrêter l’importation à tout moment en supprimant le compte POP dans les paramètres.
Les inconvénients de cette méthode sont :
- Vous perdez les étiquettes que vous aviez créées sur votre ancien compte Gmail. Les mails importés seront étiquetés avec le nom de votre ancien compte Gmail ou avec l’étiquette que vous avez choisie lors de la configuration du compte POP.
- Vous ne pouvez pas importer/exporter des contacts ou des éléments du calendrier avec cette méthode.
Méthode 2 : Cette méthode consiste à utiliser le protocole IMAP (Internet Message Access Protocol) pour synchroniser les messages entre Gmail et un client de messagerie comme Outlook.
- Activez IMAP dans Gmail. Pour cela, connectez-vous à votre compte Gmail sur votre ordinateur, puis cliquez sur l’icône en forme d’engrenage en haut à droite. Sélectionnez Afficher tous les paramètres, puis cliquez sur l’onglet Transfert et POP/IMAP. Dans la section Accès IMAP, cochez la case Activer IMAP, puis cliquez sur le bouton Enregistrer les modifications.
- Installez et lancez le logiciel de messagerie de votre choix sur votre ordinateur. Nous allons prendre l’exemple d’Outlook, mais vous pouvez utiliser un autre logiciel compatible avec IMAP. Assurez-vous que le logiciel est à jour et qu’il dispose d’une connexion Internet.
- Ajoutez votre compte Gmail au logiciel de messagerie. Pour cela, allez dans le menu Fichier, puis sélectionnez Ajouter un compte. Entrez votre adresse e-mail Gmail et cliquez sur Options avancées. Cochez la case Configurer manuellement mon compte, puis cliquez sur Connexion. Choisissez le type de compte IMAP/POP, puis entrez les informations suivantes :
- Serveur entrant : imap.gmail.com
- Port entrant : 993
- Type de chiffrement entrant : SSL/TLS
- Serveur sortant : smtp.gmail.com
- Port sortant : 465
- Type de chiffrement sortant : SSL/TLS
Cliquez ensuite sur Suivant et entrez votre mot de passe Gmail. Si vous avez activé la validation en deux étapes sur votre compte Google, vous devrez générer un mot de passe d’application spécifique pour Outlook. Cliquez ensuite sur Connexion pour terminer la configuration.
- Attendez que le logiciel de messagerie synchronise tous vos messages avec Gmail. Selon le nombre et la taille de vos messages, cette opération peut prendre plusieurs minutes ou plusieurs heures. Vous pouvez vérifier la progression dans la barre d’état du logiciel.
- Si vous souhaitez exporter vos messages depuis Gmail vers un autre service ou un fichier local, vous pouvez utiliser la fonction d’exportation du logiciel de messagerie. Par exemple, dans Outlook, vous pouvez aller dans le menu Fichier, puis sélectionner Ouvrir et exporter, puis Exporter vers un fichier. Choisissez le format PST (qui contient les messages et les pièces jointes), puis sélectionnez le dossier contenant vos messages Gmail. Choisissez un emplacement pour enregistrer le fichier PST, puis cliquez sur Terminer. Vous pouvez ensuite importer ce fichier dans un autre service ou un autre logiciel compatible avec le format PST.
- Si vous souhaitez importer vos messages vers Gmail depuis un autre service ou un fichier local, vous pouvez utiliser la fonction d’importation du logiciel de messagerie.