Comment utiliser la fonction “Modèles” dans Gmail ?
Dans cet article, nous allons vous expliquer comment utiliser la fonction “Modèles” dans Gmail, en suivant ces étapes :
- Activer la fonction “Modèles” dans les paramètres de Gmail
- Créer un nouveau modèle à partir d’un message
- Insérer un modèle dans un message
- Modifier ou supprimer un modèle existant
Activer la fonction “Modèles” dans les paramètres de Gmail
Par défaut, la fonction “Modèles” n’est pas activée dans Gmail. Pour l’activer, vous devez accéder aux paramètres avancés de votre compte. Voici comment faire :
- Cliquez sur le bouton « Paramètres » en haut à droite de Gmail, puis cliquez sur « Voir tous les paramètres ».
- Cliquez alors sur « Paramètres avancés » puis dans le champ Modèles, cliquez sur le bouton « Activer ».
- Cliquez enfin sur « Enregistrer les modifications » en bas de la page.
La fonctionnalité est maintenant activée et prête à être utilisée.
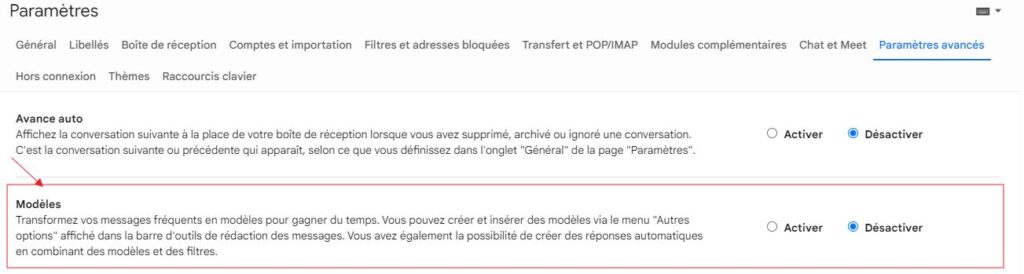
Créer un nouveau modèle à partir d’un message
Pour créer un nouveau modèle à partir d’un message, vous devez d’abord composer votre message comme vous le feriez normalement, en renseignant le sujet et le corps du message. Vous pouvez utiliser toutes les options de mise en forme disponibles dans l’éditeur de Gmail.
Une fois votre message rédigé, vous pouvez l’enregistrer comme modèle en suivant ces étapes :
- Cliquez sur le bouton « Plus » (les trois points verticaux) en bas à droite de la fenêtre de rédaction.
- Cliquez sur l’option « Modèles » pour afficher le menu déroulant.
- Cliquez sur « Enregistrer le brouillon comme modèle », puis choisissez « Enregistrer comme nouveau modèle ».
- Donnez un nom à votre modèle et cliquez sur « Enregistrer ».
Votre modèle est maintenant créé et stocké dans votre bibliothèque de modèles. Vous pouvez créer jusqu’à 50 modèles différents avec Gmail.
Insérer un modèle dans un message
Pour insérer un modèle dans un message, vous devez d’abord ouvrir une nouvelle fenêtre de rédaction, comme si vous vouliez envoyer un email normal. Ensuite, vous pouvez insérer votre modèle en suivant ces étapes :
- Cliquez sur le bouton « Plus » (les trois points verticaux) en bas à droite de la fenêtre de rédaction.
- Cliquez sur l’option « Modèles » pour afficher le menu déroulant.
- Choisissez le modèle que vous souhaitez insérer parmi ceux disponibles.
- Le modèle sera automatiquement importé dans votre fenêtre de rédaction, en remplaçant le contenu existant.
- Vous pouvez ensuite modifier le message si besoin, en ajoutant ou supprimant des éléments selon le destinataire ou le contexte.
- Envoyez votre message comme d’habitude.
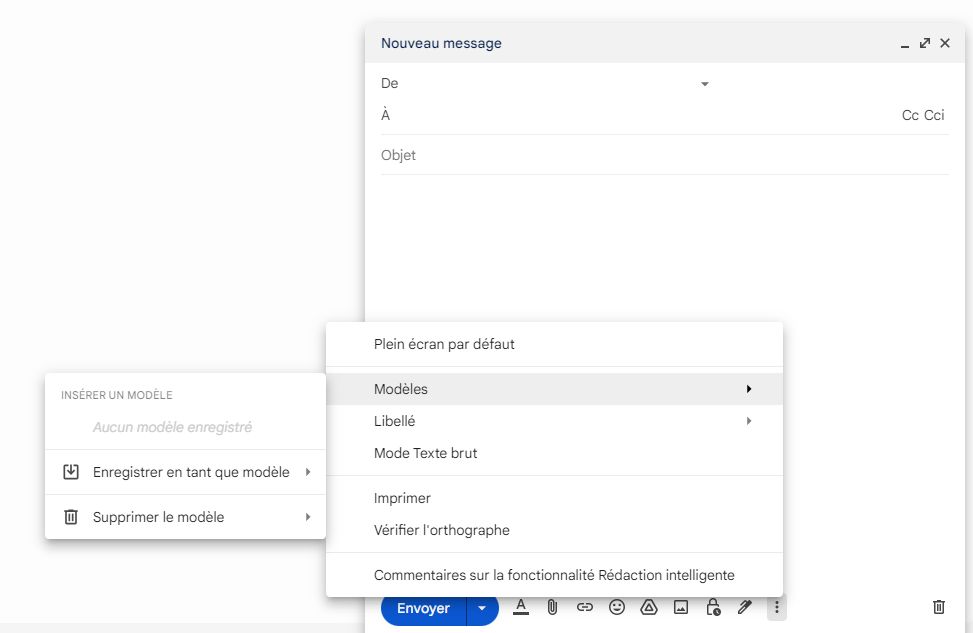
Modifier ou supprimer un modèle existant
Si vous souhaitez modifier ou supprimer un modèle existant, vous pouvez le faire facilement depuis le menu des modèles. Voici comment faire :
- Cliquez sur le bouton « Plus » (les trois points verticaux) en bas à droite de la fenêtre de rédaction.
- Cliquez sur Supprimer le modèle et sélectionnez le modèle à supprimer.


